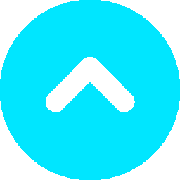небесполезное начало для работы с изображением вообще, а уж если красоты охота..- взято отсюда
http://photo-element.ru/photoshop/monitor/monitor.htmlНАЧИНАЕМ РАБОТУ:
НАСТРАИВАЕМ МОНИТОР И ADOBE PHOTOSHOP ЗА 5 ШАГОВ
Зачем мне это нужно?
Если вы когда-нибудь учились водить машину, то наверняка помните, с чего начинается такое обучение. Вы долго крутите зеркала, подгоняете кресло, чтобы ноги доставали до педалей, а руки до руля, то есть делаете то, что собственно вождением машины не является, но сильно облегчает поездку в дальнейшем. И это абсолютно правильно: к ответственным делам и подходить нужно ответственно.
Почему-то многие начинающие фотолюбители это правило забывают, и совершенно не задумываются над тем, хорошо ли они подготовились к такому ответственному занятию, как обработка фотоизображений. Поэтому не стоит удивляться, если, показывая фотографии друзьям, придется объяснять, что у ребенка на самом деле нет диатеза и лицо нормального цвета, а это очень красивый пейзаж, и снег вовсе не сине-зеленый, и экология там хорошая.
Немного теории
Сколько цветов способен различить человеческий глаз? А сколько их можно увидеть на экране вашего монитора? На исследование подобных вопросов было потрачено немало усилий, в результате которых появились описания различных цветовых моделей и соответствующих им диапазонов цветов, называемых цветовыми пространствами.
Таких цветовых моделей разработано несколько, например CMYK, используемая в полиграфии, RGB, являющаяся общепринятым стандартом при работе с изображениями для Web, или LAB – единственная модель, цветовое пространство которой полностью охватывает диапазон восприятия человека. Поэтому обладателям цифровых фотокамер, работающих в основном в более «узком» диапазоне RGB, придется смириться с тем, что всего богатства цветовых оттенков окружающего мира на полученных фотографиях им не увидеть.
Работа с оцифрованным изображением напоминает детскую игру в «испорченный телефон». Зеленый цвет глаз вашей подружки цифровой фотоаппарат или сканер запишет в своем понимании зеленого, а компьютер, «прочтя» записанные цифры, воспроизведет их согласно своему «видению», поэтому на мониторе глаза вполне могут стать и желтыми и синими. Способов починки «испорченного телефона» придумано немало: от простейших настроечных таблиц для мониторов до специальных приборов – калибраторов. Калибраторы могут наиболее точно настроить ваш монитор, однако цена этих приборов измеряется сотнями долларов, поэтому предлагаю оставить их в покое до тех пор, пока вы не станете продвинутым компьютерным дизайнером. Мы настроим монитор пусть и не настолько точно, зато абсолютно бесплатно, тем более что Adobe Photoshop предоставляет для этого специальную утилиту Adobe Gamma.
В общем случае процесс калибровки выглядит примерно так: с помощью специальной программы воспроизводимые монитором цвета, сравниваются с некими "эталонными" цветами, в результате чего получается так называемый «профиль» монитора: файл с расширением .icm, содержащий описание особенностей вашего монитора. Подобные описания называют ICC-профилями, по имени организации International Color Consortium, разработавшей этот стандарт. Профили часто поставляются производителями мониторов, однако их можно построить и самостоятельно. Кстати, ICC - профили создаются не только для мониторов, но и для принтеров, сканеров, и даже сочетаний принтер + конкретный тип фотобумаги (для особо озабоченных этой проблемой фотографов).
Чтобы механизм работы с профилями стал более понятным, читатели могут провести нехитрый эксперимент. Открыв в Photoshop фотографию, желательно как можно более разноцветную, попробуйте «примерить» к ней различные профили, выбрав пункт меню Image > Mode > Аssign Profile (Изображение > Режим > Назначить профиль). Выбирая профили из длинного списка, можно узнать, как различные модели мониторов «видят» вашу фотографию. На приведенной иллюстрации все стулья на самом деле одного цвета, для правой части фотографии был специально выбран неподходящий профиль.
Использование подходящего ICC-профиля позволит монитору наиболее правильно отображать цвета ваших фотографий, с другой стороны, использование неправильного профиля может наоборот, сильно навредить вашей репутации фотографа. Поэтому если вас и ваших зрителей и так все устраивает, мучить калибровкой себя и монитор нет необходимости.
Приступаем к делу
Сразу уточним, что мы работаем на платформе PC под управлением ОС семейства Windows. Автор использовал Adobe Photoshop 7, но всё изложенное так же справедливо и к 6-й его версии, и к Photoshop CS.
Шаг 1. Если ваш монитор позволяет устанавливать цветовую температуру белой точки и гамму, установите их равными соответственно 6500К и 2.2. Эти значения являются стандартными для платформы PC.
Шаг 2. Попробуем настроить монитор при помощи утилиты Adobe Gamma, которая сама появляется на панели управления вашего компьютера при установке Adobe Photoshop. Идем в Control Panel (Панель управления), ищем значок и запускаем программу.
После запуска в самом первом экране выбираем «Step by Step (Wizard)», жмем кнопку «Next» («Далее»).
Рекомендую изменить название в окне ввода, чтобы потом легко найти созданный профиль в длиннейшем списке готовых профилей Photoshop. В качестве объекта для экспериментов предлагается sRGB, но вы можете выбрать любой другой начальный ICC-профиль, нажав кнопку «Load». Если вы настраиваете монитор повторно, в качестве стартового можно выбрать профиль, созданный вами при предыдущей настройке.
Настройте яркость и контрастность монитора. Вы должны различать темно-серый квадрат внутри черного, а белая область должна быть очень яркой.
Тут нам с вами предлагается перерыть всю документацию к монитору, и вдоволь побродить по Интернет, пытаясь найти сведения о типе люминофора, используемого производителем вашего монитора. Если вам лень этим заниматься, положитесь на предлагаемый программой вариант.
Самый интересный экран: установка гаммы монитора. Установите галочку «View Single Gamma Only», чтобы было не так страшно, а затем долго и старательно двигайте ползунок, добиваясь незаметности серого квадратика на полосатом фоне и одновременно наблюдая за превращениями экрана Windows.
Установите значение точки белого 6500К, которое вы уже указывали монитору на первом шаге. Если же ваш монитор не позволяет себе указывать, остается только нажать кнопку «Measure» («Измерить»), а владельцы «послушных» мониторов могут спокойно пропустить следующий абзац.
После нажатия кнопки «Измерить» вам придется ознакомиться с рекомендациями по самостоятельному измерению температуры точки белого, а именно: выключить свет, а затем долго и вдумчиво выбирать наиболее нейтрально-серый квадрат из предложенных трех вариантов. Игра продолжается до тех пор, пока самым нейтральным вам не покажется квадрат в центре.
Если на вашем экране появилось это окошко, предлагаю выбрать «Same As Hardware», будем считать, что вы хотите работать именно с аппаратно установленной точкой белого.
Наконец-то мы добрались до финиша! У вас есть прекрасная возможность, переключая кнопочки «Before» и «After», оценить результат своего труда и решить, помогли вы себе или только навредили такой калибровкой. Советую не спешить с принятием решения и попробовать в таком режиме просмотреть отснятые ранее фотографии, прежде чем нажимать кнопку «Finish»(«Готово»).
После нажатия этой кнопки вам будет предложено сохранить созданный профиль. Настоятельно рекомендую изменить опрометчиво предлагаемое компанией Adobe имя файла по умолчанию, совпадающее с одним из стандартных ICC-профилей.
Описанный способ настройки применялся мной как на ЭЛТ-мониторе Mitsubishi Diamond, так и на стареньком ЖКИ – LG Flatron. И хотя результат, полученный на ЖКИ, нельзя было назвать полностью удачным, все же состояние «After» было значительно лучше состояния «Before».
Теперь вы можете со спокойной душой начинать работу, не читая того, что написано дальше. Но если вы всё же решите сделать оставшиеся 3 шага, уверена, что общение с Photoshop станет для вас намного удобнее.
Шаг 3. Откройте Adobe Photoshop и выберите пункты меню Edit > Color Settings (Редактирование > Цветовые установки). Я советую вам выбрать те же настройки, что на иллюстрации.
Working Spaces: RGB (Указание рабочего пространства RGB). Если у вас цифровой фотоаппарат, желательно, чтобы настройки вашей фотокамеры и Photoshop совпадали. Как правило, цифровые фотокамеры работают в пространстве sRGB, некоторые модели, например Nikon D70, поддерживают наряду с sRGB более широкий диапазон AdobeRGB. Если вы только начинаете фотографировать и мучать фотошопом полученные изображения, а также готовите фотографии для Web-публикации, вам вполне хватит диапазона sRGB, более продвинутым любителям лучше выбрать AdobeRGB.
Color Management Policies (Политика управления цветом). Вы указываете, как поступать в тех случаях, когда ICC-профиль фотографии не совпадает с выбранным рабочим пространством Photoshop. По умолчанию считается, что фотошоп разберется с таким несоответствием без нас, однако будет лучше, если он известит нас о таких несовпадениях, по умолчанию предлагая оставить собственный ICC-профиль фотографии.
Шаг 4. Выясним, насколько оптимально Photoshop использует оперативную память компьютера. Выберите пункты меню Edit > Preferences > Memory & Image Cache (Редактирование > Предпочтения > Память и кэш изображения).
Для нормальной работы Photoshop требуется не менее 48 Мб оперативной памяти, а на основании собственного опыта могу сказать, что при обработке пяти-мегабайтного файла программа впадает в задумчивость уже на пороге 96 Мб. Так что если вы не любитель медитировать перед экраном, ожидая пока выполнится ваше несложное задание, увеличьте процент памяти, отводимый Photoshop.
Вы всегда сможете узнать, хватает ли программе памяти, выбрав команду Efficiency (Эффективность) из раскрывающегося меню в нижней части окна Photoshop. Значение меньшее 100% указывает на то, что отведенной памяти не хватает и программе приходится активно использовать жесткий диск.
Шаг 5. Напоследок займемся внешним видом рабочего экрана Photoshop. Как уже говорилось, этот редактор обладает огромным количеством возможностей и при запуске эти возможности гордо показывает восхищенным зрителям. Экран при этом буквально усеян панелями (в документации к Photoshop их еще называют палитрами) с закладками и кнопочками, но что нужно иметь под рукой с самого начала, а что может и подождать? Отображение большинства палитр на экране включается/выключается отметками в меню Window(Окно). На иллюстрации отмечены палитры, которые понадобятся сразу и навсегда.
Tools (Инструменты) – абсолютно незаменимая панель, содержащая все инструменты Photoshop.
Options (Настройки) – содержит дополнительные параметры для выбранного инструмента.
Navigator (Навигатор) - удобный инструмент масштабирования изображения, быстрого просмотра различных его участков.
Палитра History (История) позволяет быстро вернуться к предыдущему состоянию изображения, сравнить варианты до и после обработки и т.д.
Палитра Layers (Слои) предоставляет огромные возможности для редактирования изображений.
File Browser (Обозреватель файлов). Если у вас Photoshop версии 7 и выше, попробуйте использовать удобный встроенный браузер для быстрого просмотра каталогов с вашими фотографиями.
Если разрешение экрана вашего монитора 1024*768 и выше, можно часть палитр перетащить мышкой в верхний правый угол экрана, чтобы были под рукой, но не мешались на экране и не загораживали ваши фотографии.
Вот, собственно и всё, что нужно начинающему фотолюбителю, чтобы начать работать с Adobe Photoshop. Удачи!
© 2005 Маша Рыжикова neprosto_masha@mail.ru